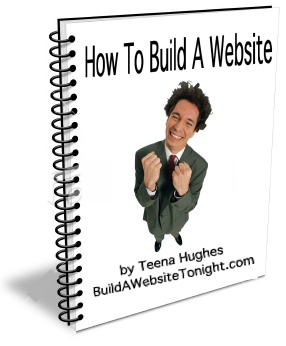How to create a Contact Form, survey or a questionnaire using Google Docs Forms
I'd like to show you how to create a Contact Form, survey or a questionnaire using Google Docs Forms, as I've found them to be perfect for my own websites and my client websites.
There are many benefits - one of which is that every form filled in sends data into a spreadsheet in a Gmail account (previously set up for your website name), so that you can use the spreadsheet to sort the data, or use it in other ways.
Video: 14 minutes - please allow time for the video to load (buffer). This is the first time I'm testing a longer video, and I'd appreciate your feedback about your viewing experience - thanks!
. .
Steps outlined in the video
- create a Gmail account for your business, for example I set up one called buildawebsitetonight.demo@gmail.com
- in the Gmail account select Documents
- select Form
- edit the first 2 fields, then add more as required
- to create a Survey or Questionnaire, add as many questions as you like, remembering to specify the TYPE of field (checkbox, multiple etc)
- set the Thank You Message
- set up the Notification - be advised as soon as a form has been filled in
- view email Notification, click link to view all data
- copy/paste data into an email to respond, if required.
I do hope you've enjoyed this video, please do let me know what you think.
View the Newsletter where this video is featured >>
Cheers
Teena!
PS - If you can't fill in the form below for any reason, please use the Contact menu link.
. .

 RSS
RSS