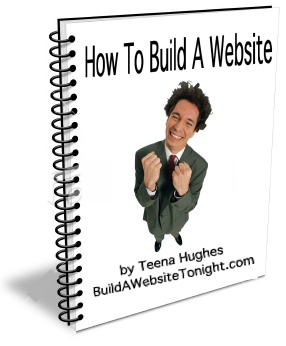|
Site Studio Introduction - click topic to jump to that info
SITE STUDIO
Introduction
Have you ever felt amazed at how things changed over the last few years? The Internet has become as common as the telephone. E-mail makes people totally forget about the existence of regular mail. Having a web site is now more important than having a business card.
Actually, many people now think that having one web site is not enough. Really, would you present yourself the same way to your potential employers, family members and former schoolmates? Of course not! On the first site you would probably place your professional resume - and will refer to it in an employment classified. On the second, you would place new pictures of you and your fiancé - you may want to share them with your parents in Minnesota and your sister in Paris. On the third, you will open a picture gallery out of the old school pics - maybe, this will help you find your old good friend whose trace you lost many years ago ...
And so, you have decided to make up your own website. High time! But do you know enough HTML? Or do you want to create your site using a text editor? In either case, you will end up spending days and days to have your site look attractive and getting all things work. Not the best solution. Or, maybe, you want to pay hundreds of dollars for the web designer to do the job?
Well, here is the solution. We will save your time and efforts, and what's even more important, you can be personally involved in the Art of Web Design. To create a professional-looking web site using Site Studio, you don't need any special knowledge or experience. The wizard-like program structure will guide you through the whole site-construction process step by step. Now you become a web designer, a creator, an Artist! You can juggle around with page layouts, colors, themes, add various effect and much, much more, everything with a single mouse click! Within a half hour you can have your site created and published on the Internet!
So, if you feel this is what you need, welcome on board!
Navigating this page
There are links after ever section of this page as you read through. If you click on the link on the left called ONE STEP BACK, you return to the last thing you looked at. If you click on the link beside that, called GO TO TOP MENU, you are taken back to the top of this page to the Menu links.
One Step Back | Go to top Menu
What you see when you login:
- Login to your Control Panel
- Login to your Web Builder [Site Studio]
- You will see this on the screen:

We recommend you look at each of these videos online to familiarise yourself with HOW to use the Web Builder - you'll save yourself some time *and* some head-scratching when you're trying to work out what to do next!
 If you need additional HELP at any time, click on the HELP button you see on [1] this screen above, and [2] each screen of the Web Builder [in the top right corner of the window]. If you need additional HELP at any time, click on the HELP button you see on [1] this screen above, and [2] each screen of the Web Builder [in the top right corner of the window].
One Step Back | Go to top Menu
ADDING PAGES
Add A Page
SiteStudio allows creating websites in two categories: Personal and Small Business. Each category serves its own purpose.
A site in each category constitutes of a series of pages, each devoted to a separate topic, article or resource. Site Studio offers you a set of templates for all common pages:
To add a page to your website, click the Add A Page icon in the top panel.
Personal
In the Personal category you can create a site for your fiends, school-mates and relatives. You can tell about yourself, your background, hobbies, share funny stories and show your photographs. Here you can also post your resume for potential employers and even more. To create your personal website, add any of the following pages:
- Splash Screen:
the home page or index page that welcomes visitors and contains references to all other pages.
- FlashSplash:
the home page or index page with Flash elements that welcomes visitors and contains references to all other pages.
- About:
the page to provide information about the purpose, the owner of the site and any other relevant data.
- Download Page:
the page where you can upload any files with descriptions to them. Visitors of your site can later download them.
- Resume:
if you seek employment via the Internet, this is the central page containing short account of your career and qualifications.
- Links:
the page where you list your favourite links to related websites or pages.
- Custom Table Page:
a page with any data organized in table format.
- Site Map.
If your site is becoming complex and hard to navigate, a site map will become helpful to get around.
- Photo Album:
a sequence of pages containing images. You may want to use it for posting photos of yourself, your friends, your family, your art works, postcards,etc.
- Your Own HTML.
This tool allows to copy-paste an existing HTML page and create a web page based on your own HTML script. Recommended for advanced users.
- Humor:
a tool that helps you organize your jokes, funny pictures, humorous stories and other fun topics.
- Survey Form:
a quick tool for drawing up visitor questionnaires.
- Generic Page:
a powerful tool to create pages with any layout, containing both text and images.
- Genealogical Tree:
a quick tool for creating a family tree. The output is a list of entries each devoted to an ancestor or a family member.
- Calendar:
the page where you can list events with dates and comments.
- ICQ Contact Center.
If you extensively use ICQ, you will find this form of messaging the most convenient.
- Driving Directions:
a powerful tool for visitors to get the driving directions to the place in North America that you specify.
- Amazon.com Web Store.
If you want to offer your visitors some books for sale, this is the page for you. To use this feature, you need to sign up with the Amazon.com associate program.
- Mobile Pager.
A page from which site visitors can reach you on a cell phone or a pager with Internet messaging support. To use this feature, you need to be subscribed with Bell Atlantic Mobil or Sprint PCS.
- External Page.
If you own two different sites or your friend or business partner own a website, you may want to interconnect them. This page is most convenient to address site visitors to different site.
Every time your site is visited, the first page to open would always be either FlashSplash or Welcome Page, or Splash Screen. These page will also automatically include links to all other pages you create. So, it would be a good idea to begin your site with one of them.
After choosing a page, click Next to continue with the design of the page.
One Step Back | Go to top Menu
Small Business
In the Small Business category you can create a site representing your company or business. It's a good mean of talking about the history of your company, listing the services you provide or products/goods you sell. Here you can also create your own online store, look for new employees and more. To create a business website, add any of the following pages:
- Splash Screen:
the home page or index page that welcomes visitors and contains references to all other pages.
- About:
the page to provide information about the purpose of the site, the owner of the site, and any other relevant data.
- Generic Page:
a powerful tool to create pages with any layout, containing both text and images.
- Welcome Page:
the page allows to introduce all other pages on your site with images and short descriptions to them.
- FlashSplash:
the home page or index page in Flash that welcomes visitors and contains references to all other pages.
- Internet Links:
the page where you can list usefull links to web sites or pages related to your business.
- Download Page:
the page where you can upload any files with descriptions to them. Visitors of your site can later download them.
- Firm Profile:
the page to introduce your company to the visitors of your site. You can edit and organize the text layout for your Firm Profile page.
- Survey Form:
a quick tool for drawing up visitor questionnaires.
- Frequently Asked Questions:
the page to give answers to the most frequently asked questions about your business.
- News and Events:
the page where you can list important news and events of your company with dates and comments.
- Careers and Jobs:
the page to announce about free vacancies in your company. Here you can give your requirements for applicants and contact email.
- Driving Directions:
a powerful tool for visitors to get the driving directions to the place in North America that you specify.
- Catalog Page:
the page to list your company products and goods with descriptions and images to them. Use it to advertise your products or services.
- ICQ Contact Center.
If you extensively use ICQ, you will find this form of messaging the most convenient.
- Site Map.
If your site is becoming complex and hard to navigate, a site map will become helpful to get around.
- External Page.
If you own two different sites and you want to interconnect them, this page is most convenient to address site visitors to another site of your own.
- Contact Us:
the page providing detailed contact information about your company: postal address, map, phones and staff members info.
- Services Page.
If you want to offer your visitors a range of services, this page is the most convenient to present services with descriptions and images.
- Your Own HTML.
This tool allows to copy-paste an existing HTML page and create a web page based on your own HTML script. Recommended for advanced users.
- Add-A-Cart Catalog:
the page to create a fully integrated and usable on-line shopping system with secure payment gateway and a merchant account.
Every time your site is visited, the first page to open would always be either FlashSplash or Welcome Page, or Splash Screen. These page will also automatically include links to all other pages you create. So, it would be a good idea to begin your site with one of them.
After choosing a page, click Next to continue with the design of the page.
One Step Back | Go to top Menu
Changing category
To change from Personal to Business or vice versa, you need to start from scratch, and the current website will be deleted.
One Step Back | Go to top Menu
Splash Screen :: Home page
Splash Screen is the home page that welcomes visitors and contains links to all other pages.
To configure Splash Screen, fill out the Splash Page form:
- Splash Theme:
the main parameter that determines the look of your home page. Site Studio offers several Splash Screen templates (themes). Choose one - you can change it any time in the future. The current version of Site Studio does not provide immediate preview, so it is recommended to configure it after you configure all other parameters (see instructions below in this section).
- Logo image:
Splash Screen templates are designed to include a welcome image. You can select a picture that is stored on your hard disk or has been already uploaded to your gallery. To include a picture click the "Select Image" button and follow the on-screen instructions.
- Page Title:
This is the text that will show up on the welcome page in big letters. This would usually be either the name of your site or a welcome sentence.
- Lock Splash Settings:
By default, Splash Screen is not affected by the global color settings for your site. Here, you can allow Site Studio to modify Splash Screen properties by checking the No radio button in the Lock Splash Settings field.
As you finish, click the Next button to save your settings. The View tab (see Tabs for details) will open for preview. How do you like your welcome page?
Okay, now let us look back at the themes. Click the Edit tab and select a different theme, then go to the bottom of the page and click Next. Try other themes to choose the best one.
Important: your site will be published to the Internet only after you press the Publish link on the menu bar, in the upper left-hand corner of the screen.
One Step Back | Go to top Menu
FlashSplash
FlashSplash is the home page in Flash that welcomes visitors and contains links to all other pages.
To configure FlashSplash, fill out the FlashSplash page form:
- FlashSplash Theme:
the main parameter that determines the look of your home page. Site Studio offers several Splash Screen templates (themes). Choose one - you can change it any time in the future. The current version of Site Studio does not provide immediate preview, so it is recommended to configure it after you configure all other parameters (see instructions below in this section).
- Page Title:
This is the text that will show up on the Welcome page in big letters. This would usually be either the name of your site or a welcome sentence.
- Lock Splash Settings:
By default, FlashSplash page is not affected by the global color settings for your site. Here, you can allow Site Studio to modify FlashSplash properties by checking No radio button in the Lock Splash Settings field.
As you finish, click the Next button to save your settings. The View Tab will open for preview.
Okay, now let us look back at the themes. Click the Edit tab and select a different theme, then go to the bottom of the page and click Next. Try other themes to choose the best one.
Important: your site will be published only after you press the Publish link on the menu bar, in the upper left-hand corner of the screen.
One Step Back | Go to top Menu
The About page is commonly used to provide the following blocks of information:
- The purpose of the site;
- The owner of the site (a person or a company);
- Any other relevant data.
Enter your text into the boxes provided. Paragraph headings are optional.
Site Studio allows you to include a picture into the About page. This could be a picture of yourself (for a personal site), your working team (for a company), a logo or any other relevant image. To include a picture, click the Select Image button. Then follow the on-screen instructions.
After you add an image, its thumbnail view will become available in the form, as well as a Remove Image button. Click it to remove selected image from the About page.
After you key in or copy/paste the data you want to show on your About page, click the Next button to save your settings, and you will be brought to the View tab.
One Step Back | Go to top Menu
The Welcome page can be used as the home page that welcomes visitors and automatically contains links to all other pages that are taken from the titles of the latter. When you change the title of any page, it will reflect on the Welcome page as well. It introduces visitors with all other pages on your site with images and short descriptions to them.
To configure the Welcome page, fill out the page form:
- Page Title: enter the text that will show up on the Welcome page in big letters. This would usually be either the name of your site or a welcome sentence.
- Page Text: enter some general introduction to this page.
- Title: this field automatically shows the webpage title. Though you still can edit it.
- Description: enter short description of this page. This text will appear under the Title.
Enter your text into the boxes provided. Paragraph headings are optional.
Site Studio allows you to include a picture into the Welcome page. This could be your picture, a logo or any other relevant image. To add a picture, click the Select Image button. Then follow the on-screen instructions.
After you add an image, its thumbnail view will become available in the form, as well as a Remove Image button. Click it to remove selected image from the Welcome page.
After you key in or copy/paste the data you want to show on your Welcome page, click the Next button to save your settings, and you will be brought to the View tab.
One Step Back | Go to top Menu
This is the central page for those who seek employment via the Internet. It provides an easy-to-use wizard that allows you to effectively manipulate the data you would like to include into your resume.
As the first step, you will see seven boxes with suggested section headings, each with an Add button on its right.
- Click the Add button to enter data into the relevant section.
- Fill the new form that appears and press Next. The information you entered will show on the main Resume page together with the Edit and Delete buttons.
- Click Edit if you want to change contents of the box, and Delete if you want to clear the contents.
- Follow this instruction for every section you want to include into your resume.
Note: In the Experience section form, you will have an in-built form for job duties. The instructions are exactly the same as above.
Attention: Make sure you don't add empty forms! They will be included into your resume, too.
You can preview your resume at any moment by clicking the View tab (see more on Tabs). All your changes will NOT be lost. At the end, however, don't forget to confirm the changes by pressing the Next button!
Now that you see your resume in a complete form, you may see how to make it more visually appealing. Click Settings tab to change color, font or style (see more on Tabs).
When you have your web page in front of your eyes, you may decide to change the order of some paragraphs. It's simple and fast.
- Click the Order Elements link to re-order your paragraphs. A new window will appear.
- In the box, click to highlight the name of the item you want to move;
- Use the
 and and  buttons to move the selected item up or down the list; buttons to move the selected item up or down the list;
- Click the Next button to save changes and return to the Resume Edit page.
One Step Back | Go to top Menu
Part of expressing yourself through a web page is including links to your favorite web sites. The links you choose to include on your page can communicate your interests and hobbies. A carefully designed collection of related links can make your site a good launching place and will help you promote your site.
- Header Text:
The text that shows at the top of the Links page as a header. It usually details the page or serves as a header to the introductory paragraph.
- Paragraph:
The introductory paragraph to the Links page.
- Columns of Links to Display:
Links can be organized into multiple columns.
- Addbutton is used to create a new Link category.
To keep your links organized, SiteStudio places new entries into categories. To add a category or links to your Links page:
- Click the Add button. This will call another form.
- Enter the name of the category;
- Click Add (Add Link);
- Fill in the fields (Site title and Site URL), than click Next to continue;
- To add link, click Add;
- To make some changes, click Edit;
- To delete link, click Remove;
- Click Next when finished.
To edit an existing category:
- Click Edit button;
- Edit the name of the category;
- Click Add to include a new link;
- Click Next to save changes.
To delete an existing category, click Delete button. Warning: All links contained in this category will be permanently deleted!
One Step Back | Go to top Menu
Custom page table is a page with any data organized in a table format. To create a table, fill out the form:
- Border:
enter a numerical value representing the width of grids in pixels. To hide grids, leave the field empty or enter 0.
- Width:
Table width can be indicated in pixels or in percent of the page width. To enter width in percent, put the "%" symbol after the numerical value.
- Cell Padding:
distance from text to border, both vertical and horizontal.
- Align:
aligns the table on the page.
- Resize:
Enter the number of rows and columns for your table and press Resize button before clicking Next.
If you want to group and join some cells, check the corresponding boxes and click the Join Selected button.
Note: If you input an incompatible set of parameters, Site Studio will optimize conflicts in these data.
This page shows the structure of your site. It is generated automatically and does not allow editing. However, you can configure its settings, just like you it for other pages.
One Step Back | Go to top Menu
For you, a photo gallery may become the central element with photos of yourself, your friends, your family, your art works, postcards, etc.
To create a photo album, fill out the fields in the form as the first step:
- Title:
the text that shows at the top of the menu bar.
- Select numbers of pictures per page:
Mind the size of your pictures. It is recommended that all your pictures fit one screen. Follow the simple rule: the bigger the image size, the fewer pictures per page.
- Enter the number of columns:
Change this parameter depending on whether your images have a horizontal or a vertical layout.
In the next step, add images to the Photo Album:
- Click Add. A new form will appear;
- Fill in the picture title and the date in any format;
- Click the Select Image button. You will be brought to the Upload Images page. Follow on-screen instructions to add a new image.
- Add details. This may be a description of the place or names of people in the picture.
- Click the Next button to proceed.
To change or remove images, use the buttons under the Image.
To add more images to your album, click Add and repeat the steps above.
One Step Back | Go to top Menu
This tool allows you to copy already existing HTML page and paste it into the input box. However, it is recommended that you create your files in specialized html editors. Before publishing this HTML page, you can choose wheather it will use its own titles and layout, or those provided by SiteStudio.
- If you want to insert your HTML page with originally created layout, click Yes in Include layout code?.
- If you want SiteStudio to insert all the headers, titles, select NO in the Show as is option.
To upload a file from your hard drive, click the Upload File button at the bottom of the page.
When uploading your own HTML page, try to avoid non-Latin characters, spaces, underlines, commas, dots, hyphens, etc. It is recommended that your file name only includes letters of Latin alphabet and numbers.
One Step Back | Go to top Menu
Fun page template helps you organize your fun topics. To add an item, click the Add button for the appropriate category and fill out the form that appears.
To add pictures to your Fun Page:
- Click Add in the in the Add Funny Pictures box. A new form will appear.
- Enter the name of the picture.
- Click the Select Image button. You will be brought to the Upload Images page. Follow on-screen instructions to add the new image.
- Add text. This may be any comment to the new image.
- Click the Next button to proceed.
- Click the View tab to see the page preview.
- Click the Edit tab to continue editing the page.
To change or remove images or texts, use the Edit and Delete buttons on the left of the picture or text.
To add more images to your album click Add and repeat the steps above.
To change the order of the jokes, images or stories, click the Order Items button in the appropriate form. A new form will appear. Follow on-screen instructions to change the order of the items in the topic.
One Step Back | Go to top Menu
This template will help you develop a custom online questionnaire. Use it to research public opinion or to get feedback from your customers.
To generate a questionnaire, fill out the form:
Page Title:
Page title is the text that will show at the top of the menu bar. For convenience, it duplicates the same field in the Settings tab. In this field, you can change SiteStudio default name from "Survey" to, say, "Questionnaire" or "Feedback".
E-mail To:
Here, enter the address where you want the survey results e-mailed. It can be the Webmaster's (i.e. your) address as well as any other address you specify.
Questions:
To add a question, click the Add button on the right. A new form appears. Checking "Yes" in the Is The Answer Required field marks the survey question with a red asterisk. The survey will not be accepted from a visitor If one or more asterisked questions remain unanswered.
The Question Type determines the format of the suggested answer:
- True/False: the answer should state true or false.
- Yes/No: the answer should be Yes or No.
- Single Line: the answer should fit in one line (for a bit complex questions).
- Multiple lines: for more comprehensive interrogative answers.
- Date: the answer should contain a date.
Carefully fill out this form and click the Next button to proceed.
On Successful Submission of the Form:
Here, enter the text you want the visitor to see after the form has been accepted.
On Error Submission of the Form:
Here, enter the text you want the visitor to see after the form has been rejected or an error occurred.
Click the Next button to generate the questionnaire.
One Step Back | Go to top Menu
Generic Page template has been designed to enable fast and simple creation of custom pages that do not fall into any other categories. You can choose how to lay out your images and text depending on your tastes, needs and circumstances.
- Marquee:
This is a scrolling area of text. To add a marquee, click Add link. A marquee form will appear. Enter the text you want to scroll, width and height in pixels, scrolling speed, horizontal page alignment and vertical screen position, and the font style. Press the Submit button to proceed.
- Number of Columns:
Multiple columns for the whole page can be combined with individual paragraph design.
- Choose Title For this Page:
Page title is the text that will show at the top of the menu bar. For convenience, it repeats the same field in the Settings tab.
- Choose Link Text:
This text will show on other pages as a hyperlink to this page.
- Edit Paragraphs:
You can add, delete and edit only individual paragraphs, including headers, body texts, images and image titles. All elements are optional!
- Subpages:
Webpages hidden under hyperlinks, available from the Generic page but invisible from the main menu.
To add or edit Paragraphs:
- Click Add or Edit. A new form will appear.
- Select paragraph layout by sliding you mouse over the buttons at the bottom of the page and clicking one of them.
- Enter Paragraph Header;
- Click the Select Image button to add a picture;
- Enter Paragraph Text;
- Click Next to preview.
If you want to address site visitors to some subpages, unavailable from the main menu, make sure to fill all necessary fields to make it work. To add or edit Subpages:
- Click the Add button in the Subpages section. A new form will appear.
- Choose the number of columns from the drop-down box. It's the way paragraphs will be arranged on this subpage.
- Type Title for this subpage. It'll show as subpage name when you link subpages to paragraphs on the Generic page.
- Make sure to enter Link Text for this paragraph. It will show on the Generic page as a hyperlink to this page. Without a Link Text, site visitors won't find a link that addresses them to Subpages.
- To add paragraphs, click the Add button.
- Enter Paragraph Header;
- Click the Select Image button to add a picture;
- Enter Paragraph Text;
- Select paragraph layout by sliding you mouse over the buttons at the bottom of the page and clicking one of them.
- Click Next to preview. The paragraph appears in the Edit paragraphs section.
- Click the Edit button near the necessary paragraph in the Edit Paragraphs section.
- Select the corresponding subpage name from the Link to subpage drop-down box.
- Click Next to proceed.
- Click Next again to preview the Generic page.
To access subpages from the Generic page, link Subpages to paragraphs:
To remove subpages or paragraphs, click the Delete buttons on the left.
To change the order of subpages, click the Order button. A new form will appear. Follow on-screen instructions to change the order of the items in the topic.
One Step Back | Go to top Menu
Your family page includes two major blocks of information, one about the whole family, and the other about its individual representatives.
To provide general family information, enter the following fields:
- Title:
It could be as generic as "My Family" or as specific as "The Simpson's Family Tree".
- Header Text:
give some introductory information about your family.
- Family Portrait:
Click the Select Image button to add a picture from your computer.
To provide information about individual family representatives:
- Click the Add button. The Family Member form will appear.
- Fill out the form. (Note: The date format does not matter). It is recommended to start your Family Tree with the ancestors.
Warning: Clicking the Delete tab will remove the whole Family Tree Page, not a family member page! To remove individual persons from the family tree, click Next in the Family Member form to return to the Family Tree form and click the Delete button on the left of the person's name.
On the Family Tree central page you can see the general family genealogy information.
To view individual family member's page, click this person's name. To return to the general family page, click Back to Family Tree at the bottom.
One Step Back | Go to top Menu
The calendar is nothing but a page listing events like birthdays, anniversaries, etc.
- Date:
this field is insensitive to the format of the date.
- Headline:
what is the event about. E.g.: "Our fiftieth wedding anniversary".
- Text:
the optional comment you may want to add. E.g.: "Not celebrating".
- Type:
the color in which the record will appear:
- Usual - green;
- Important - blue;
- Alert - red.
One Step Back | Go to top Menu
If you extensively use ICQ, you will find this form of messaging the most convenient.
To add the ICQ Contact Center page, fill out the fields:
- ICQ Number:
your active ICQ number to which the messages will be directed. You can copy it from your ICQ View/Change My Details window.
- Subject:
Every message directed to you by a visitor of your site will have this subject included. A good name for the Subject would be something like "Sent From My Site".
- Online Indicator Type:
Your ICQ-message page contains an online indicator that shows your current status (e.g. online or offline). Here, you can choose how you want it to look. To preview, click the View tab. To continue editing, click Edit tab.
- Status Indicator Description:
The text that appears next to the online indicator. You can change the default text to, for instance, "The Webmaster is". Some indicator types include text like "My current status is:" For these types, keep this field blank.
Press the Next button to proceed.
One Step Back | Go to top Menu
This is a powerful tool for visitors to get the driving directions to any address in North America that you specify. For a personal site, this can be your home or hangout. For a business site, show the location of your restaurant, store (supermarket) or a service center.
To create the page, make sure to properly enter the details of the destination address and press the Next button to preview. It will result in the amp itself.
To change data, click the Edit tab.
Important: The Get Directions button will work only in the published site. You won't be able to check Directions until then.
Please note that driving directions are not a part of SiteStudio, those are third party products and even minor changes on the corresponding site can break links to the map. We are trying to track any changes, but in case there are some problems, we bear no responsibility for broken links and incorrect maps.
One Step Back | Go to top Menu
To create your online bookstore, do the following steps:
1. Sign up.
You need to sign up to become an Amazon.com associate. You can sign up or find more about the associate program.
2. Fill out the form
- Associates ID:
After you subscribe with the associate program, you will be assigned an associate ID. Enter it into this field.
- Create Your Sales List:
enter the names, prices, and descriptions of the books you want to sell. Then press Next to preview.
One Step Back | Go to top Menu
Configuring mobile messaging with SiteStudio is as simple as entering the phone or pager number, selecting service type and provider and clicking the Next button.
One Step Back | Go to top Menu
To configure External Page, enter:
- URL that addresses site visitors to an external website;
- Button text that will appear on the Site Map, Welcome, Splash Screen and other pages and tell site visitors about its relation to your site.
You can name the External page, say, Our Partner, Our friends or Our associates in the Button text.
Make sure to click the Next button to save changes.
It's important to know that this page will be available for viewing only after publishing.
One Step Back | Go to top Menu
You are now able to create a fully integrated and usable on-line shopping system. To do it, add the BUY buttons created by Add-A-Cart to the catalog page created with SiteStudio. The Add-A-Cart shopping system also creates multi-functional online e-shop that can be easily referred to.
With this e-commerce-solutions system you will have everything you need to operate a successful on-line business: a shopping cart, secure payment gateway and a merchant account issued by One Stop Merchant Services.
You need to log into your Add-A-Cart Admin page. In case if you do not have the Add-A-Cart account, you need to open it using the link on the editing page of SiteStudio.
There are two instructions to get a snippet: for new and existing items:
- Click the Add New Item button on the main Admin page.
- Enter all Item's information into the form.
- Click Add Item.
- Copy either the Dynamic Link the first code generated on the page or Static HTML the second copy to clipboard button.
- On the Site Studio catalog page, insert the code into the SiteStudio edit page.
- Click the Edit/Delete Item button.
- Click the Edit image (looks like a floppy disk) next to the item you want to edit or generate code for.
- Make changes if you want, though you don't have to do it.
- Click the Update button.
- Copy either the Dynamic Link the first code generated on the page or Static HTML the second copy to clipboard button.
- On the Site Studio catalog page insert the code into SiteStudio edit page.
One Step Back | Go to top Menu
The Download page is a simple page where you can upload any files with descriptions to them. Subsequently, visitors of your site can download them.
To provide general information, enter the following fields:
- Title:
enter the name of the page. This text will show at the top of the menu bar.
- Introduction:
give some introductory information about downloaded resources.
To provide information and a link to an individual file, click the Add button.
On the Download page, enter the following information about the download element:
- Element name: a name or a title of the file to be downloaded.
- Description: enter a description to this file, some useful additional information.
To upload files onto the website, do the following:
- Click the Upload file button at the bottom of the page.
- You will be brought to the Uploader page. Follow on-screen instructions to upload the new file.
- Click the Save button to save the file on your website.
- Click the Next button to preview.
- To add more files, repeat all steps from clicking the Add icon.
- To edit the files, click the Edit icon next to the necessary file.
- To remove file, click the Delete icon against the file.
Make sure to click Next to save all changes.
One Step Back | Go to top Menu
Part of introducing your business through a web page is including links to resources related to your industry. A carefully designed collection of related links can make your site a good launching place and will help you promote your site and business.
- Header Text:
the text that shows at the top of the Internet Links page as a header. It usually details the page or serves as a header to the introductory paragraph.
- Paragraph:
the introductory paragraph to the Internet Links page.
- Add Category button is used to create a new Internet Link category.
To keep your links organized, SiteStudio places new entries into categories. To add a category or links to your Internet Links page:
- Click the Add button. This will call another form.
- Enter the name of the category;
- Click Add (Add Link);
- Fill in the fields: Site title, Site URL and short description of the Internet resource
|


 RSS
RSS