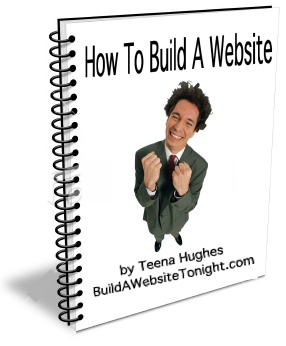Troubleshooting Email
How to Setup in Outlook with BuildAWebsiteTonight.com
TIP! Before making any changes to your existing email account, WRITE DOWN all the settings or take snapshots of the screen, in case you need to put the settings back.
If you can't get your Outlook software working with your new hosting account details, it may be the Port information. Please follow these instructions to resolve this:
Open Outlook email software
Go to: Tools >> Accounts... >> Add >> Mail...
- Display Name : type-the-name-you-wish-other-people-to-see
- Email Address : type-your-email-name-here.com
- Incoming mail (POP3 port 110 or IMAP port 143): mail.buildawebsitetonight-hosting.com
- Outgoing mail SMTP(Server): mail.buildawebsitetonight-hosting.com
- Account name: type-your-email-name-here.com
- Password: type-your-password
Then 'Tools' >> Accounts... >> select the account name >> Properties >> 'Servers' tab >> and checked the option 'My server requires authentication.
It is recommended to use port 2525 for the Outgoing mail server as your Internet provider might be blocking port 25.
To change the outgoing mail port from 25 to 2525:
- In Outlook, view the Tools menu
- Choose Accounts or Account Options
- Click on the Mail tab
- Click on Properties
- Click on the Advanced tab
- Change the OUTGOING mail from port 25 to port 2525
- Make sure that the box that says "This connections requires a secure connection(SSL)" is NOT checked
- Click OK
- Restart Outlook
If you still cannot get your email to work, please read the following tips - if you are still experiencing issues, please create a Support Ticket in your Hosting Account
You may also wish to view the Videos provided with your Hosting Account:
http://snipurl.com/videotutorials
Troubleshooting Email Setup in Outlook Express, Eudora & Bigpond
TIP! Before making any changes to your existing email account, WRITE DOWN all the settings or take snapshots of the screen, in case you need to put the settings back.
If you use Outlook as your email client, you may know that there are several versions depending on which operating system your computer uses. More details below.
If you are hosting your website with us, you will need the following information to set up your new email accounts in Outlook.
Common Problems
fullstop/period left out of mail.buildawebsitetonight-hosting.com - add it in
fullstop/period added to mail.buildawebsitetonight-hosting.com. - remove it
adding .au to our mail.buildawebsitetonight-hosting.com.au - remove it
make sure you have typed ALL of your email name and domain name in lower case [NOT capital letters / upper case]
there must be NO spaces in either your email name or your domain name.
Australian Clients Transferring To or Using Bigpond
If you are having problems with our server name as the POP account and Bigpond as the SMTP account, please note that you can un-check/click the 'Authentication Required' checkbox for your email accounts using Bigpond and Outlook- this has helped some clients.
One client has reported that when she clicked the ADVANCED settings option, and checked 'keep mail on server', that her old email downloaded - thousands of them - which she then had to manually delete from her email in-boxes.
Outlook Express Setup
To create a NEW PERSONALITY you need to follow a few simple steps, which are detailed below.
If you are ADDING A NEW EMAIL NAME, you should not need to make changes to your current email settings.
However if you are not going to use your current email name any more, you must write down all the settings you can see in Outlook, as these may come in handy if you experience problems, and you have to revert to the current email name until it gets sorted out. Things you need to make a note of are:
- SMTP setting - Outgoing Mail Server
- POP setting - Incoming Mail Server
- your name [as you want people to see it in their inbox]
- your email name [user name before the '@' symbol] and domain name [everything after the '@' symbol]
When it comes to setting up your email accounts with our hosting, it is generally straightforward, but if you experience a hiccup, one of these solutions may help:
- make sure you have typed your email name and domain name in lower case [NOT capital letters / upper case]
- make sure you click the setting 'Server requires authentication' IF YOUR EMAIL SOFTWARE REQUIRES IT
- if you can receive email but can't send email, try putting your 'old' SMTP setting in [instead of ours] - this is also your current ISP details.
Settings for our email servers
PLEASE NOTE - Before making ANY CHANGES in your Outlook or any other email software, make sure you write down the CURRENT SETTINGS in case you have to revert back to them.
You will also need your NEW EMAIL NAME and your NEW EMAIL PASSWORD to set up a New Personality in Outlook [or other email program].
POP3 Incoming mail should be :
mail.buildawebsitetonight-hosting.com
Outgoing SMTP mail should be the same :
mail.buildawebsitetonight-hosting.com == OR == your ISP's SMTP setting
Step-by-step info on setting up Outlook Express:
http://www.microsoft.com/windows/ie/ie6/using/howto/oe/setup.mspx - new window will open
This following page has excellent instructions and clear how-to files:
http://www.microsoft.com/windows/ie/ie6/using/oe/default.mspx - new window will open.
The following link may be of great interest to many clients:
Use multiple e-mail addresses, multiple accounts, and multiple identities in Outlook Express - new window will open
Our Support Pages:
Buildawebsitetonight.com Support >>
Tips on Setting Up Eudora Mail Accounts
Create a NEW PERSONALITY in Eudora, for your new ISP / BROADBAND supplier, using the email name they provided, then set up a RELAY PERSONALITY for all other emails you use. Open Eudora and select the following from the top Menu:
1. Go to Settings --> Personalities:
Set up a personality called "Main Email" [or whatever you like] with these settings:
User Name: yourNewEmailName@yourNewProvider.com
Mail Server: mail.buildawebsitetonight-hosting.com
Smtp Server: here you will type the SMTP name of your new ISP/Broadband supplier, as provided by them
Deselect "check mail on manual checks".
2. Go to Settings --> Sending Mail:
Select "Main Email" or whatever you named the personality in Step 1 above, as your SMTP Relay Personality
Basically, this tells your new ISP/Broadband supplier that you are who you say you are when you send mail, but you still can send and receive messages from your original email.
3. Go to another one of your email personalities
Click Personality Extras
You should be able to see "Use Relay Personality If Defined" - if you can, click it to select the checkbox.
Go to your next email name - repeat
- Click the OK button when you're finished.
If you experience any issues with setting up your email, the fastest way to get help is to contact our Support team:
Click here to contact Buildawebsitetonight.com Support >>
Kind regards
Teena Hughes

 RSS
RSS